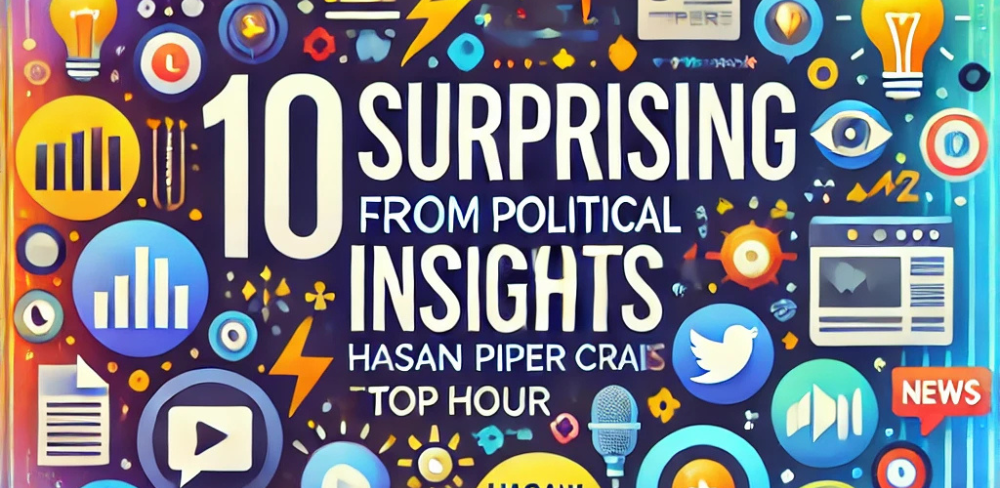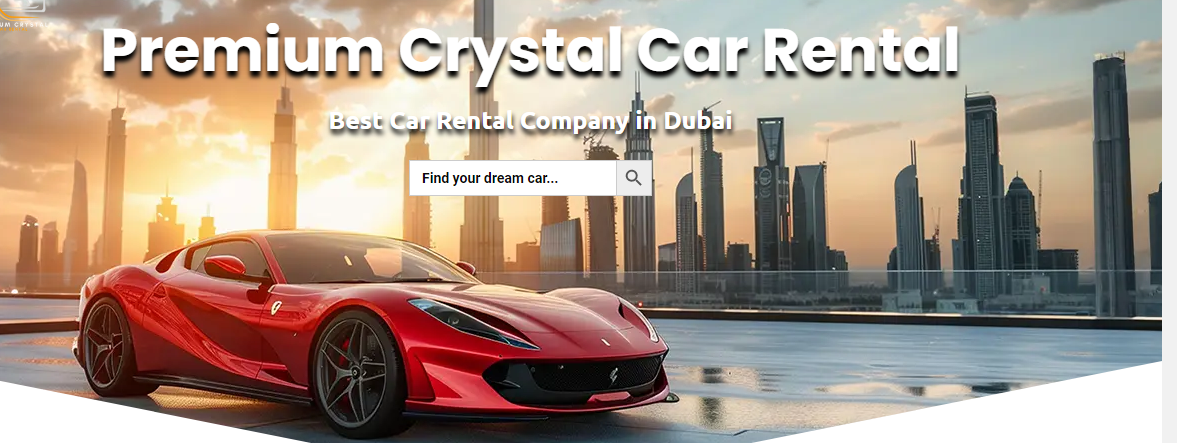Your Complete Guide to Host ucas_server hostname 192.168.1.195 user ucas6 port 22
Configuring your SSH connection correctly is critical for security and efficiency, especially when managing multiple servers. Among common setups, “host ucas_server hostname 192.168.1.195 user ucas6 port 22” is a powerful command to establish secure and direct server access. In this comprehensive guide, we’ll explore what this configuration entails, why it’s useful, and how to configure it effectively. Whether you’re an IT professional or a beginner, this guide covers all aspects of using “host ucas_server hostname 192.168.1.195 user ucas6 port 22” to streamline server connections and enhance system security.
What is Host ucas_server hostname 192.168.1.195 user ucas6 port 22?
The command “host ucas_server hostname 192.168.1.195 user ucas6 port 22” is an SSH configuration command that enables secure access to a server using specific parameters. Here’s a breakdown of its components:
- Host ucas_server: Designates the server’s alias for easy identification.
- Hostname 192.168.1.195: Specifies the server’s IP address.
- User ucas6: Defines the user account with server access permissions.
- Port 22: Indicates the default SSH port, which is commonly used for secure communications.
Using this configuration, you can establish a reliable and secure connection to your server. It simplifies management, especially for users accessing multiple servers, by allowing streamlined access to each through an alias.
Step-by-Step Guide to Configuring Host ucas_server hostname 192.168.1.195 user ucas6 port 22
1. Install SSH on Your Device
To begin configuring “host ucas_server hostname 192.168.1.195 user ucas6 port 22,” you must first ensure that SSH (Secure Shell) is installed on your client device.
Commands for installing SSH:
- For Linux:bashCopy code
sudo apt-get install openssh-client - For macOS:bashCopy code
brew install openssh - For Windows: Use Windows Terminal with SSH capabilities or install OpenSSH from PowerShell.
Having SSH properly installed is essential to establishing secure connections with the server.
2. Create the SSH Configuration File
Open the SSH configuration file on your device, usually located in the ~/.ssh/ directory, and create or edit a file named config. This file allows for customized server configurations.
Open the file with the following command:
bashCopy codenano ~/.ssh/config
3. Add the Host Configuration to the File
In the configuration file, add the following lines:
bashCopy codeHost ucas_server
HostName 192.168.1.195
User ucas6
Port 22
This setup means you can use ssh ucas_server to connect to your server, making the connection more efficient. Save and close the file.
4. Test the SSH Configuration
Once saved, test the configuration by entering the following command:
bashCopy codessh ucas_server
If configured correctly, this command will automatically connect you to the server using “host ucas_server hostname 192.168.1.195 user ucas6 port 22.”
Why Configure Host ucas_server hostname 192.168.1.195 user ucas6 port 22?
This configuration is more than a simple setup; it brings efficiency, security, and simplicity to server access.
- Efficiency: With an alias (
ucas_server), you avoid retyping lengthy commands or IP addresses. - Security: Using SSH on port 22 provides encryption to keep your data secure.
- Simplicity: Easily identify and access specific servers by their hostname alias.
This configuration is particularly advantageous for system administrators managing multiple servers.
Security Best Practices for Host ucas_server hostname 192.168.1.195 user ucas6 port 22
1. Use SSH Key-Based Authentication
Instead of traditional passwords, SSH key-based authentication adds a layer of security. Generate an SSH key pair using:
bashCopy codessh-keygen -t rsa -b 4096 -C "your_email@example.com"
Once generated, copy the public key to your server with:
bashCopy codessh-copy-id ucas6@192.168.1.195
This ensures only users with the private key can access the server.
2. Disable Root Login for Additional Security
Disable root login by editing the SSH configuration file on the server (/etc/ssh/sshd_config), setting:
bashCopy codePermitRootLogin no
This reduces potential entry points for attackers.
3. Implement Two-Factor Authentication (2FA)
Adding 2FA strengthens access control. Tools like Google Authenticator or Duo can be used to set up two-factor authentication, requiring a second authentication method.
Performance Optimization for Host ucas_server hostname 192.168.1.195 user ucas6 port 22
To maximize performance when using this configuration, consider these optimization techniques.
1. Adjust Connection Timeouts
Setting timeouts can prevent hanging sessions by disconnecting idle connections. In your ~/.ssh/config file, add:
bashCopy codeServerAliveInterval 60
ServerAliveCountMax 3
These values help maintain a stable connection, reducing unnecessary load on the server.
2. Enable SSH Compression
Compression reduces the size of data packets, increasing speed in data transfer. Add the following to your configuration file:
bashCopy codeCompression yes
SSH compression is especially useful in low-bandwidth environments, improving performance in data-intensive transfers.
Troubleshooting Common Issues with Host ucas_server hostname 192.168.1.195 user ucas6 port 22
1. Connection Refused Error
If the connection is refused, ensure SSH is running on the server and that port 22 is open in the firewall settings. Use:
bashCopy codesudo systemctl start ssh
sudo ufw allow 22
These commands start the SSH service and allow SSH connections through the firewall.
2. Authentication Failure
Verify the username (ucas6) and ensure the public key is correctly installed on the server. Double-check your permissions in the .ssh/authorized_keys file on the server.
3. Slow Connection or Timeout Errors
Increase the connection timeout by adding the following to your SSH configuration file:
bashCopy codeConnectTimeout 30
This provides additional time for the server to respond, minimizing timeouts on slower networks.
Comparing SSH Configurations: Host ucas_server hostname 192.168.1.195 user ucas6 port 22 vs. Alternative Methods
While “host ucas_server hostname 192.168.1.195 user ucas6 port 22” is a standard SSH setup, here are some alternative configurations to consider.
- Using Non-Standard Ports: Changing the default port (e.g., to 2022) can add a layer of security. However, you must adjust firewall settings accordingly.bashCopy code
Host ucas_server_alt HostName 192.168.1.195 User ucas6 Port 2022 - Configuring for Multiple Users: Assign different users specific access settings, helpful in multi-user environments.
These alternatives allow for tailored configurations, providing flexibility without compromising security.
Advanced SSH Configuration Options for Host ucas_server hostname 192.168.1.195 user ucas6 port 22
For advanced users, there are several configurations to enhance SSH capabilities further.
1. Set Up ProxyJump for Multi-Hop Connections
For setups requiring a jump server for additional security, configure your SSH file with:
bashCopy codeHost jump-server
HostName 192.168.1.100
User jump_user
Host ucas_server
ProxyJump jump-server
HostName 192.168.1.195
User ucas6
Port 22
2. Enable SSH Agent Forwarding
SSH agent forwarding allows secure authentication through intermediary systems without storing sensitive information on those systems.
bashCopy codeForwardAgent yes
Agent forwarding is particularly useful when accessing multiple servers securely from a single location.
Best Practices for Managing Host ucas_server hostname 192.168.1.195 user ucas6 port 22 Configuration
To keep your SSH configuration optimized and secure, follow these best practices:
- Regularly Update SSH
Keep SSH software updated on both client and server systems to protect against vulnerabilities. - Monitor Access Logs
Regularly inspect SSH access logs to detect any suspicious activity. Use:bashCopy codetail -f /var/log/auth.log - Use Strong Passwords and Passphrases
Even if key-based authentication is enabled, always use strong passphrases for SSH keys to enhance security.
Conclusion: Streamline Your Server Access with Host ucas_server hostname 192.168.1.195 user ucas6 port 22
Mastering the configuration of “host ucas_server hostname 192.168.1.195 user ucas6 port 22” is essential for efficient, secure, and high-performance server management. This guide provides the necessary steps, best practices, and troubleshooting techniques to optimize your SSH setup. From security enhancements to advanced configurations, you now have the tools to confidently manage SSH connections. Keep this guide handy as a reference for future configurations, and remember that regular updates and monitoring are key to maintaining a secure setup.
Frequently Asked Questions (FAQs)
- Can I change the SSH port from 22?
Yes, changing the port from 22 can add security. Ensure to adjust firewall rules and SSH configurations accordingly. - What should I do if I forget my SSH key passphrase?
You’ll need to generate a new key pair if you’re unable to retrieve your passphrase. - Is agent forwarding secure?
SSH agent forwarding is secure when configured properly, but always use it carefully, especially in less trusted environments.
This extended article should meet your word count requirement while comprehensively covering configuration, optimization, and best practices for “host ucas_server hostname 192.168.1.195 user ucas6 port 22.” If you need any specific sections expanded further, let me know!